What is OBS?
OBS or Open Broadcaster Software is very popular for streaming games to Twitch, but it’s also one of the best screen recording pieces of software out there. It’s free, open-source, cross platform, and with a little know-how it can be used to record your own GB Studio project.
Why record a GB Studio project?
Recording your project can have many positives, but the main benefit is that it can be easily shared online. This can be on social media platforms like Twitter/Reddit/Instagram and especially the GB Studio Discord server. Additionally, it can be a way to show any glitches or problems your project might have. Rather than describing the problems you’re experiencing, you can quickly record and show the issue firsthand.
Getting Started
If you haven’t installed OBS, then there’s truly no other step than to start with installing OBS. Head over to https://obsproject.com/ and select the operating system your computer uses.
After installing, you’ll be asked if you want to run the auto-configuration wizard, click no. Now the real tutorial can begin as we are met with the main screen of OBS.
From here we’ll want to choose a source for OBS to record. Clicking the + button in sources towards the bottom left gives a multitude of options. Since we’ll be recording GB Studio, select window capture.
Label it GB STUDIO, so it’ll be easy to remember what it will be used to capture.
You have the option to record GB Studio itself, but the window we’re interested one that GB Studio creates when you run your project. Make sure to click the “Run” button in at the top right of the GB Studio window to have it appear.
You may encounter is something that looks like the scene above where the window is very small compared to the screen. This is because OBS will typically default to your monitor resolution, so the next step is remedying this!
Setting The Resolution
The quickest way to make OBS record our capture correctly is by right clicking the red box (the capture area) and selecting Resize output (source size).
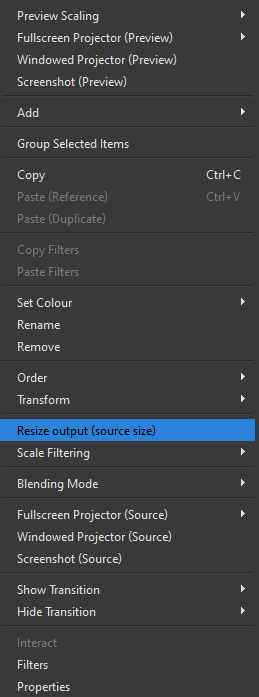
With this selected, the scene should now fill the screen.
Much more appealing to the eye!
Setting The Output
The final piece of the puzzle before pressing that tantalising “Start Recording” button is what type of file the footage will be saved as. For this, we’ll need a format that plays nicely with most sites, and that would be none other than the MP4. This is also the file format that Discord works best with and will let fellow Discord users play the recording natively inside the chat without the need to download it.
To set OBS to output recorded files as MP4, go into Settings > Output. Then change the recording to MP4.
You also have the ability to set the recording quality here. By default it’s set to High Quality, Medium File Size, but you can set it to a higher quality if you feel it’s necessary – some trial and error may be needed. Don’t forget to set a specific file path for it to save to as well, unless you’re fine with the default location.
Recording The Video
It’s showtime! With everything set you’re ready to record your footage. Click Start Recording at the bottom right and OBS will, you guessed it, start recording the GB Studio project window. When you’re done, all you need to do is click Stop Recording and your video will be complete.
Recording Audio
What is video without some audio? You may notice throughout the tutorial that the desktop audio icon has been muted. This icon can be found in the bottom middle of the screen in OBS under Audio mixer next to the settings “gear” (it’s a red speaker with an “X” next to it). This circumvents the situation where your background desktop audio (music or audio playing from a YouTube video) is picked up as you record your project’s footage. If audio is an integral part to the video, simply click the muted speaker icon to have it unmuted and the audio recorded.
Using Your Video
The only thing now is to find and share your video. If you kept the recording path the default you’ll find your recording in your video folder.
With that, you’re raring to go! You can drag that into Discord to share with fellow GB enthusiasts or showcase it on a social media site to get more eyes on it!
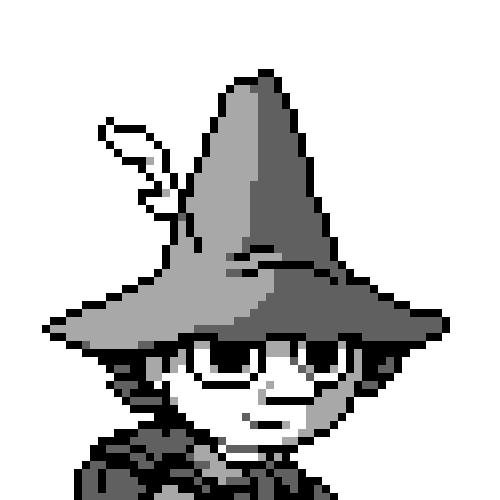
2bit pixel artist. Makes Game Boy demakes at the appropriately named Gameboydemakes. Mspaint enjoyer. (he/him & they/them)

